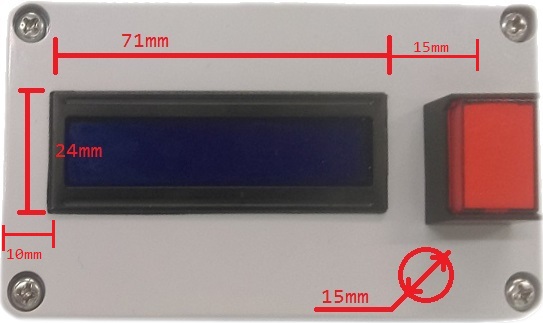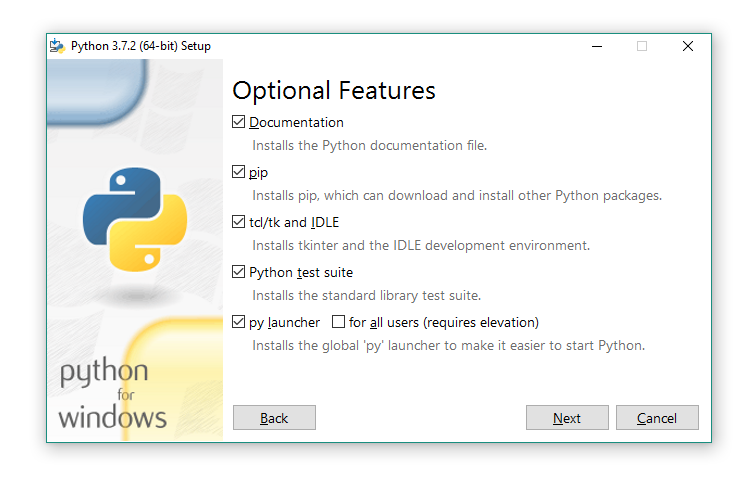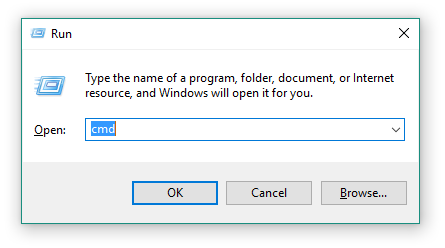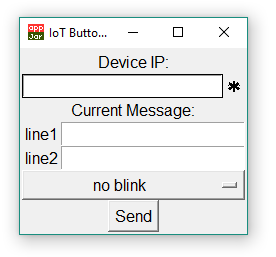The schematic is pretty easy to understand, as there's only 1 type of resistor and 3 components in total.
.png?branch=prod)
The first is the D5 Connection that is pulled up to 3.3V, with the switch pulling it down. If you need help, be sure to look over the assembly guide for pictures.
The Transistor has a resistor going from the base of the transistor to pin D6, this is to activate and de-activate the transistor, which will act as a gate (or a low side switch ) to turn the LED on or off. We do it this way as the ESP cannot output 5v which we need to run the LED, but it can output a 3v3 signal to turn the transistor on/off. Remember to look for the positive and negative on the LED pins of the push button to make sure that you get it the right way around.
The ESP also connects to the XC3706 port expander as well, via the D1 and D2 pins:
The port expander is simply soldered onto the LCD as shown in the below pictures with the 4pin connector side facing outwards. To make this fit inside the case, we've bent the 4 pin connectors upwards, but if you have spare header pins it would be a cleaner job to remove them completely and put a 4 pin header there instead.

Back to the schematic, putting this on the XC3850 prototyping shield is easy enough:
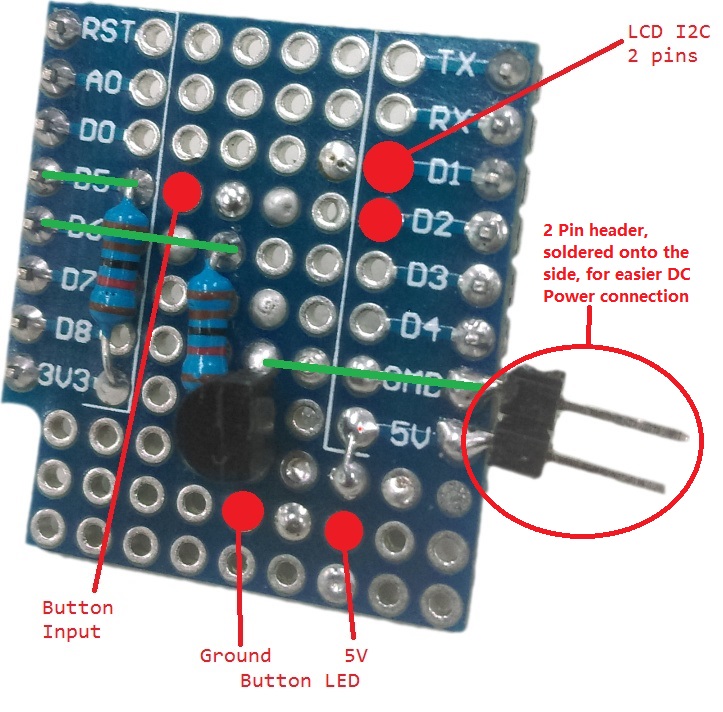
Here is the front side of what we've done. Pins of importance are highlighted and the connections on the underside are shown in green. We did use a 2 pin header to tap out the 5V and Ground, but that is up to you, as you can use any point of 5V and ground to provide the 5V power to the device.

Once these are soldered up, you can start to connect wires between the button, button LED, and some socket connections for the LCD port expander.
We've soldered some of the socket-socket leads onto the DC barrel jack:


Then we made sure that we know what we're connecting to NO and C on the button, plus the + and - for the LED.
.jpg?branch=prod)



.png?branch=prod)

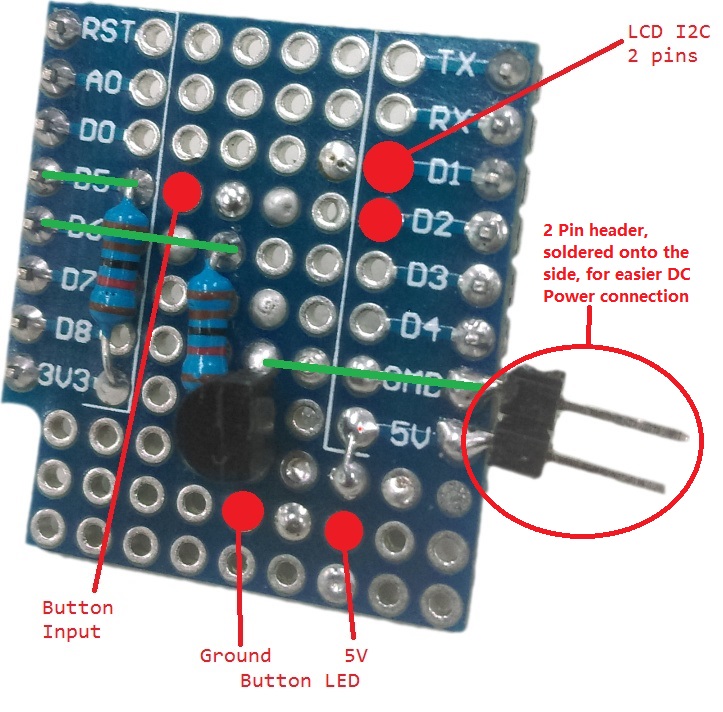



.jpg?branch=prod)